Automatically append author boxes to posts, featuring social links and recent posts, streamlining setup across post types for more engaging author presentations.
Requirements
- SiteOrigin Premium Plugin
- SiteOrigin Widgets Bundle Plugin
- Optional: Page Builder by SiteOrigin Plugin
To make use of this addon, go to PluginsSiteOrigin Widgets and ensure the SiteOrigin Author Box Widget is activated. Next, go to SiteOriginPremium Addons and activate the Author Box Addon.
Usage
The below settings are those added by the SiteOrigin Premium Author Box Addon. To view the complete documentation for the Author Box Widget, please, see the Widgets Bundle documentation page.
The following additional settings will be added to the Author Box Widget when you activate the Author Box Addon:
Widget Level Settings
Show Recent Posts By Author
Display Recent Posts in SiteOrigin Author Boxes. Requires the Recent Posts Widget be activated at PluginsSiteOrigin Widgets. Once enabled, a Recent Posts section will be available with all of the settings found in the Recent Posts Widget. To view those settings, please see the Recent Posts Widget documentation.
Add Social Media Buttons
Enable to add Social Media Buttons to the author box. Activate the Social Media Buttons Widget at PluginsSiteOrigin WidgetsSocial Media Buttons to use this feature.
Social Media Buttons
Position
Choose between the following button positions:
- Above Author Avatar
- Below Author Avatar
- Above Author Name
- Inline With Author Name
- Above Author Bio
- Below Author Bio
Margin
Enter the buttons margin. Optionally enter a top, right, bottom, and left value.
Networks, Custom Networks, and Design & Layout
Use the Networks and Custom Networks sections to add your social media buttons. Adjust your network button design in the Design and Layout Section. For more on these settings, please see the SiteOrigin Widgets Bundle Social Media Buttons documentation and the SiteOrigin Premium Social Widgets Addon documentation. All of the settings included in these two documentation pages are available in the SiteOrigin Author Box Widget.
Global Usage
To manage your author bio’s globally, navigate to SiteOriginPremium AddonsAuthor BoxSettings within WordPress. The following global settings are available:
Position:
Choose to place the author box before or after the post/page content.
Enabled Post Types:
Select which post types you’d like to automatically add author boxes too. A post/page level setting will be available to individually disable or enable the author box.
The Enabled Post Types setting can be overridden for any post or page using the page level setting located in the General tab below the post content area:

Optionally override the Enabled Post Types setting using the page level Author Box checkbox.
Author Box Settings
All of the Author Box Widget settings are available for global usage:
Settings
Author Avatar
Enable to display the post or page author profile image. The author avatar is managed via gravtar.com. If you’d like to change your author profile image within WordPress you can consider a plugin like Avatar Manager.
Link Author Avatar
Enable to link the author’s profile image to the author’s profile page.
Add All Posts by Author Link
Enable to add a link labelled “View posts by Author Name“.
Author Bio
Enable to display the author bio. The author bio is managed from UsersSelect your user accountBiographical Info.
Add Social Media Buttons
Enable to add Social Media Buttons to the author box. Activate the Social Media Buttons Widget at PluginsSiteOrigin WidgetsSocial Media Buttons to use this feature.
Position
Choose between the following button positions:
- Above Author Avatar
- Below Author Avatar
- Above Author Name
- Inline With Author Name
- Above Author Bio
- Below Author Bio
Margin
Enter the buttons margin. Optionally enter a top, right, bottom, and left value.
Networks, Custom Networks, and Design & Layout
Use the Networks and Custom Networks sections to add your social media buttons. Adjust your network button design in the Design and Layout Section. For more on these settings, please see the SiteOrigin Widgets Bundle Social Media Buttons documentation and the SiteOrigin Premium Social Widgets Addon documentation. All of the settings included in these two documentation pages are available in the SiteOrigin Author Box Widget.
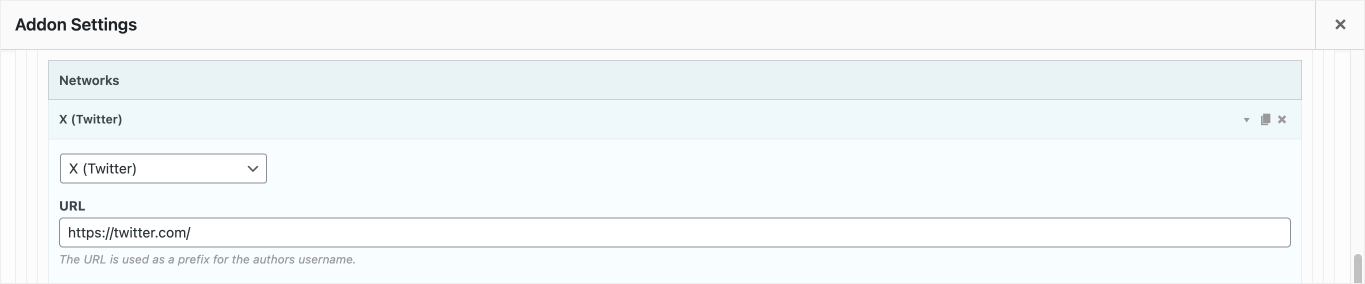
Add your global author social network prefixes at SiteOrigin > Premium Addons > Author Box: Settings
When adding a social media network URL, only include the platform’s domain, such as https://twitter.com/. The author’s profile username should be manually added in their WordPress user profile. For example, if the author’s Twitter username is siteorigin, this should be added to their profile. The full URL, https://twitter.com/siteorigin/, will then be displayed on posts and pages authored by that user.
To add an author’s social media profile username, follow these steps:
– Navigate to the Users section in your WordPress dashboard.
– Select the username you’d like to edit.
– Scroll down to the SiteOrigin Author Bio Social Media section.
– Add the profile’s username for the available networks. Only networks already added via the Social Media Buttons > Networks or Custom Networks section will be available.
– For example, if your Twitter profile URL is https://twitter.com/siteorigin, add only the username “siteorigin” to the available Twitter username field.
Design
Container
Background
Select the container’s background color.
Border Color
Select the container’s border color.
Border Radius
Set the container’s border radius.
Border Thickness
Set the container’s top, right, bottom, and left border thickness values.
Padding
Set the container’s top, right, bottom, and left padding values.
Author Name
Font
Select the author name’s font family.
Font Size
Select the author’s name font size.
Color
Select the author’s name font color.
Hover Color
Select the author’s name font hover color.
Bottom Margin
Enter the author’s name bottom margin value.
Author All Posts Link
Font
Select the font family for the “View posts by Author Name” link.
Font Size
Set the font size for the “View posts by Author Name” link.
Color
Select the font color for the “View posts by Author Name” link.
Hover Color
Select the font color on hover for the “View posts by Author Name” link.
Margin
Set the top, and bottom margin values for the “View posts by Author Name” link.
Author Bio
Font
Select the font family for the author bio text.
Font Size
Set the font size for the author bio text.
Color
Select the font color for the author bio text.
Link Color
Select the color for links within the author bio text.
Link Hover Color
Select the color on hover for links within the author bio text.