Create a widget once, and use it everywhere. Update it and the changes reflect in all instances of the widget. The Mirror Widget Addon is perfect for information or functionality that you’d like to insert in several places but manage in a single location. Sliders, banners, contact details, and groups of social media icons are just a few of the possible use cases that come to mind.
Requirements
- SiteOrigin Premium Plugin
- SiteOrigin Widgets Bundle Plugin
- Optional: Page Builder by SiteOrigin Plugin
To make use of this addon, go to SiteOriginPremium Addons, locate Mirror Widgets and click the Activate button. Once activated a new item will appear in your primary WordPress menu labeled Mirror Widgets.
Usage
Adding a Mirror Widget
To begin, go to Mirror Widgets in your primary left side WordPress menu. Click Add New to create your first widget.
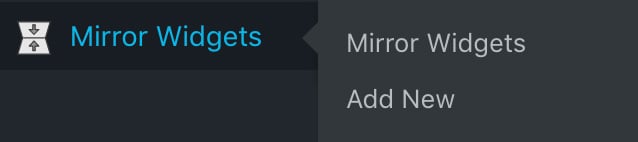
You’ll find the Mirror Widgets post type in your WordPress admin menu.
Title
Add a title. The title won’t be displayed on your site front-end; it’ll just be used to identify the Mirror Widget in the WordPress admin.
Add Widget
Click Add Widget to add the widget you’d like to use. If you’d like your Mirror Widget to consist of more than one widget, you can insert a Layout Builder widget.
Once you’ve added your content, click the Publish button on the right.
Inserting a Mirror Widget
Navigate to pages or posts and open the page you’d like to insert your Mirror Widget into. The Mirror Widget can be inserted via the classic Page Builder interface or via the SiteOrigin Layout or SiteOrigin Widget Block in the Block Editor.
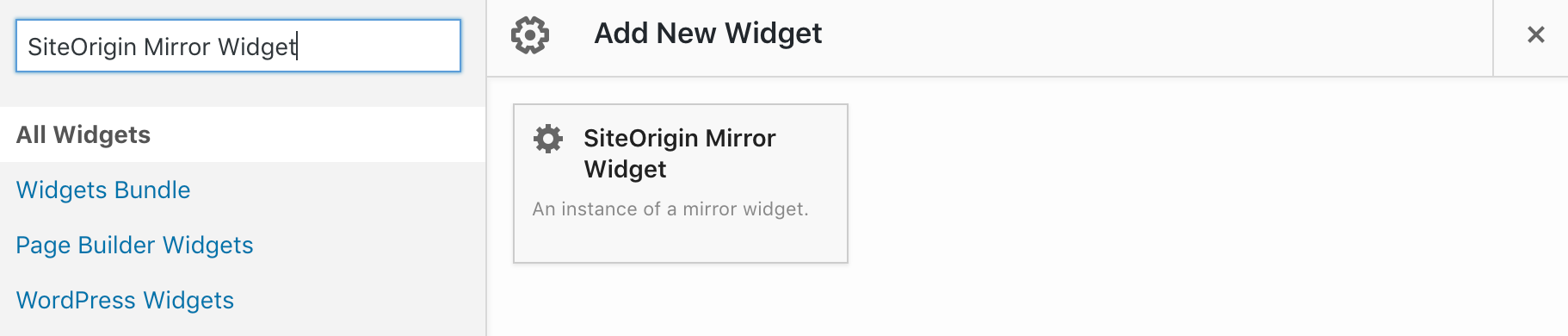
Add the SiteOrigin Mirror Widget.
Once the Mirror Widget has been inserted, use the drop-down menu to select the Mirror Widget you’d like to insert.
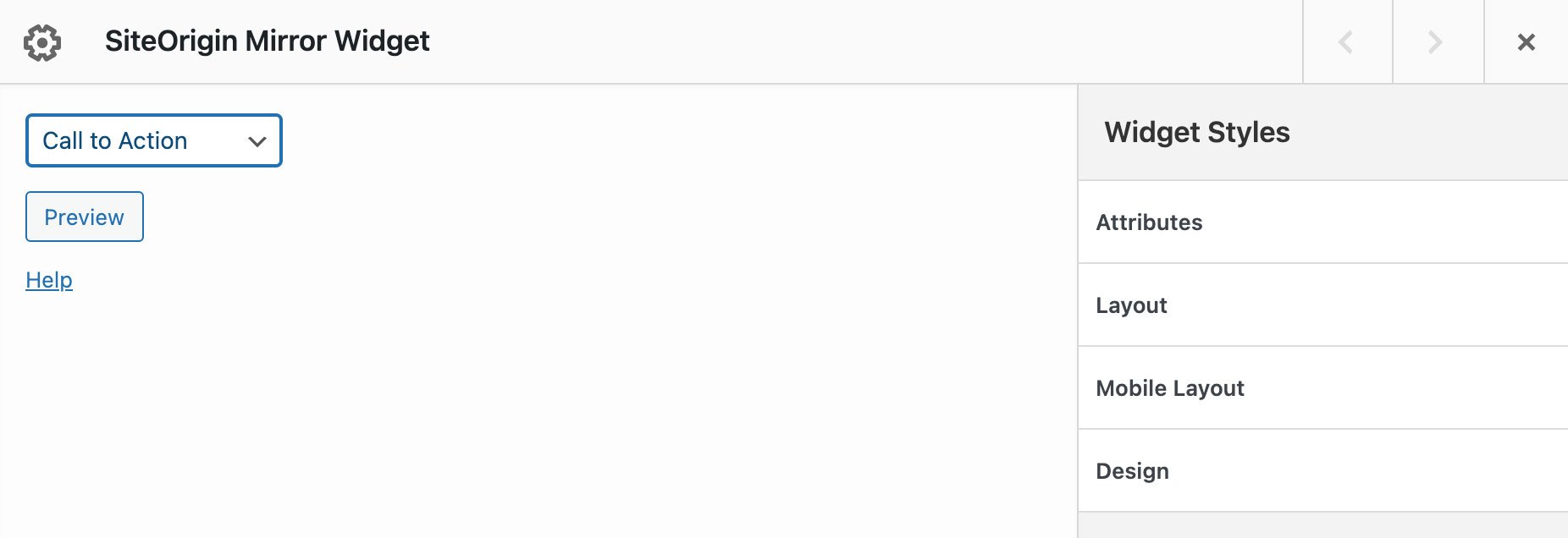
Use the drop-down menu to select the widget you’d like to mirror.
Mirror Widgets can also be inserted using a shortcode. The shortcode for each widget is available when viewing Mirror WidgetsMirror Widgets.
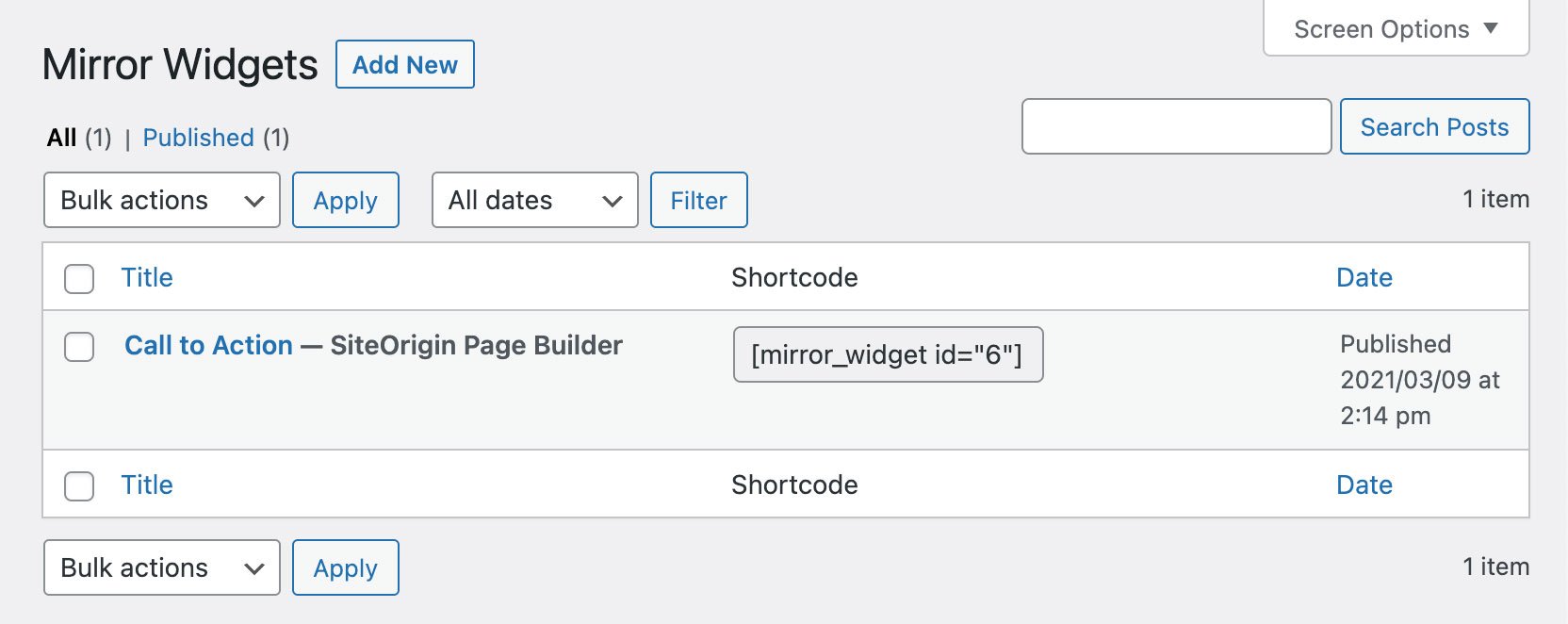
A shortcode is provided for each Mirror Widget in the archive view.
The shortcode for each Mirror Widget is available in the single post view.
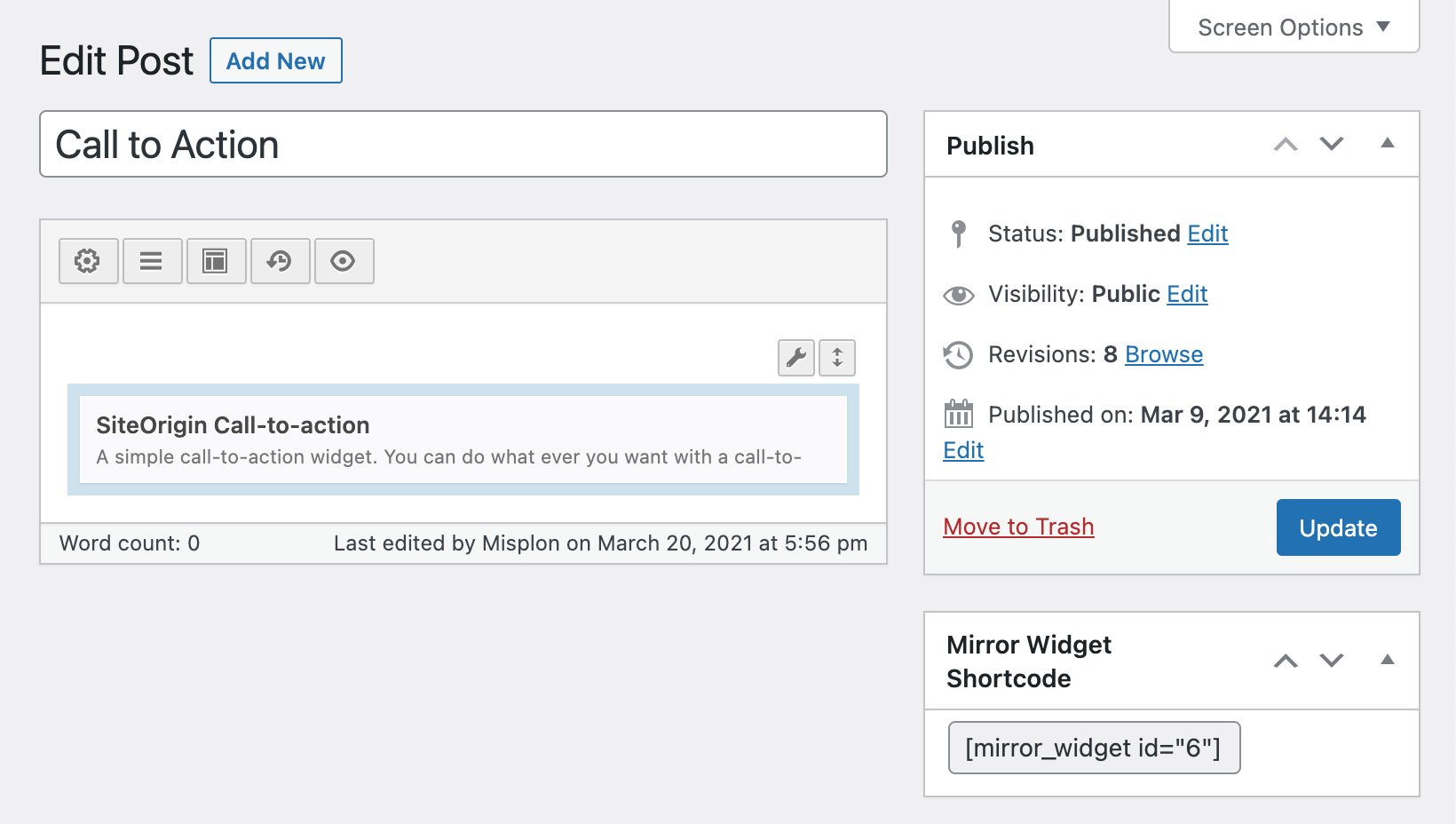
The shortcode for each Mirror Widget is provided in the right column when editing.
Updating a Mirror Widget
Once you’ve inserted a Mirror Widget into multiple pages or locations, making content changes is easy; go to Mirror Widgets in your primary left side WordPress menu and select the widget you’d like to update. Edit the content as required and click Update. The widget will automatically update in all of the locations you’ve inserted it into.
Cloning a Mirror Widget
Go to Mirror WidgetsAdd New and create your new mirror widget. Next, click LayoutsClone: Mirror Widgets and select the mirror widget you’d like to clone, and click the Insert button at the bottom right of the modal window.