WPML makes it easy to build multilingual sites and run them. It’s powerful enough for corporate sites yet simple for blogs.
WPML’s Translate Everything mode translates all of your website content automatically. Alternatively, you can translate pages manually.
Translating SiteOrigin Page Builder Pages Using WPML’s Translation Editor
Navigate to the page or post you’d like to translate. Locate the Language meta box in the right column. With the Use WPML’s Translation Editor option enabled, click on the plus icon corresponding to the language you’d like to translate.
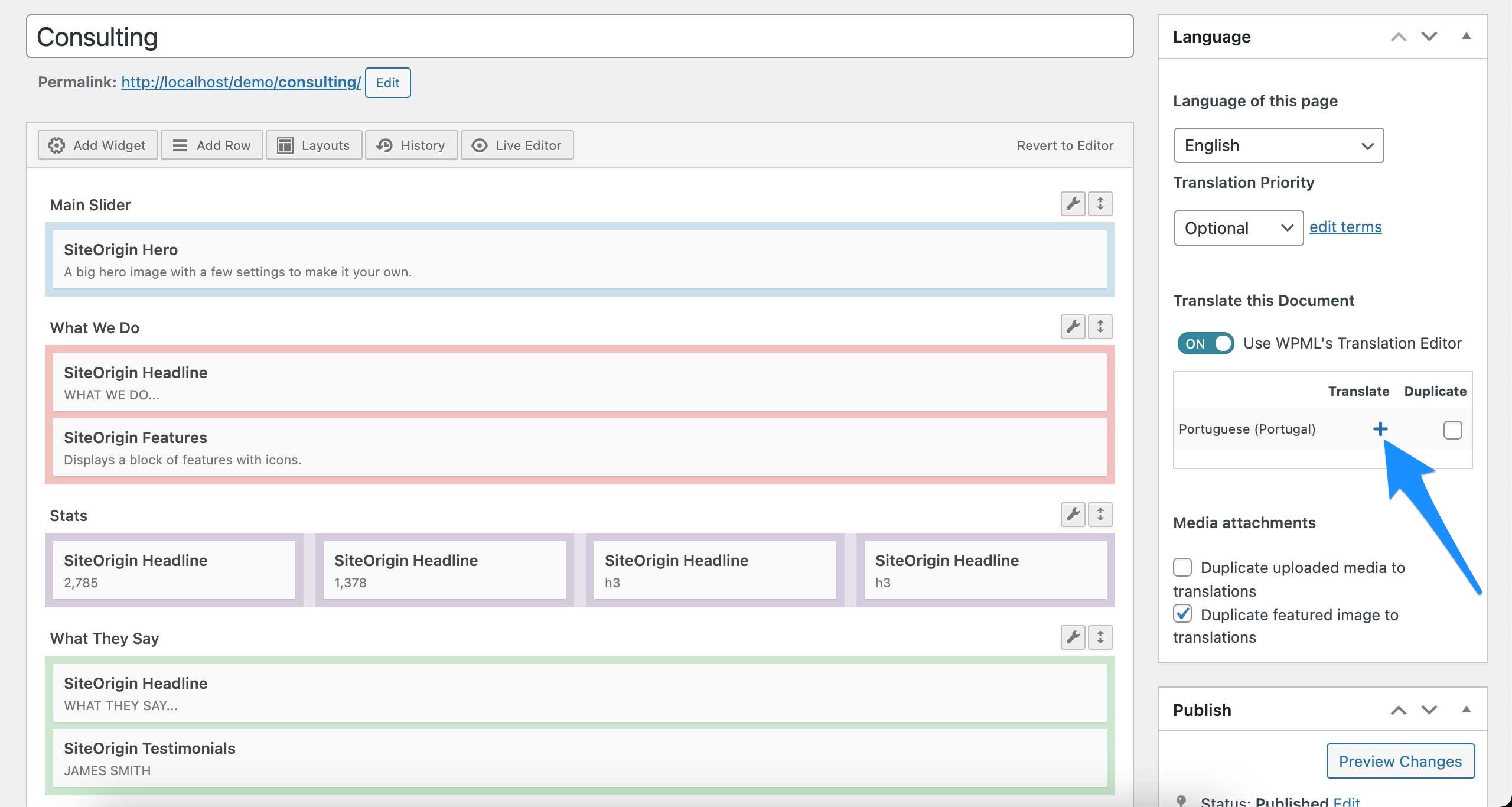
Click on the plus icon corresponding to the language you’d like to translate.
Use the WPML Translation Editor to translate the page content. Click the Complete button when you’re done.
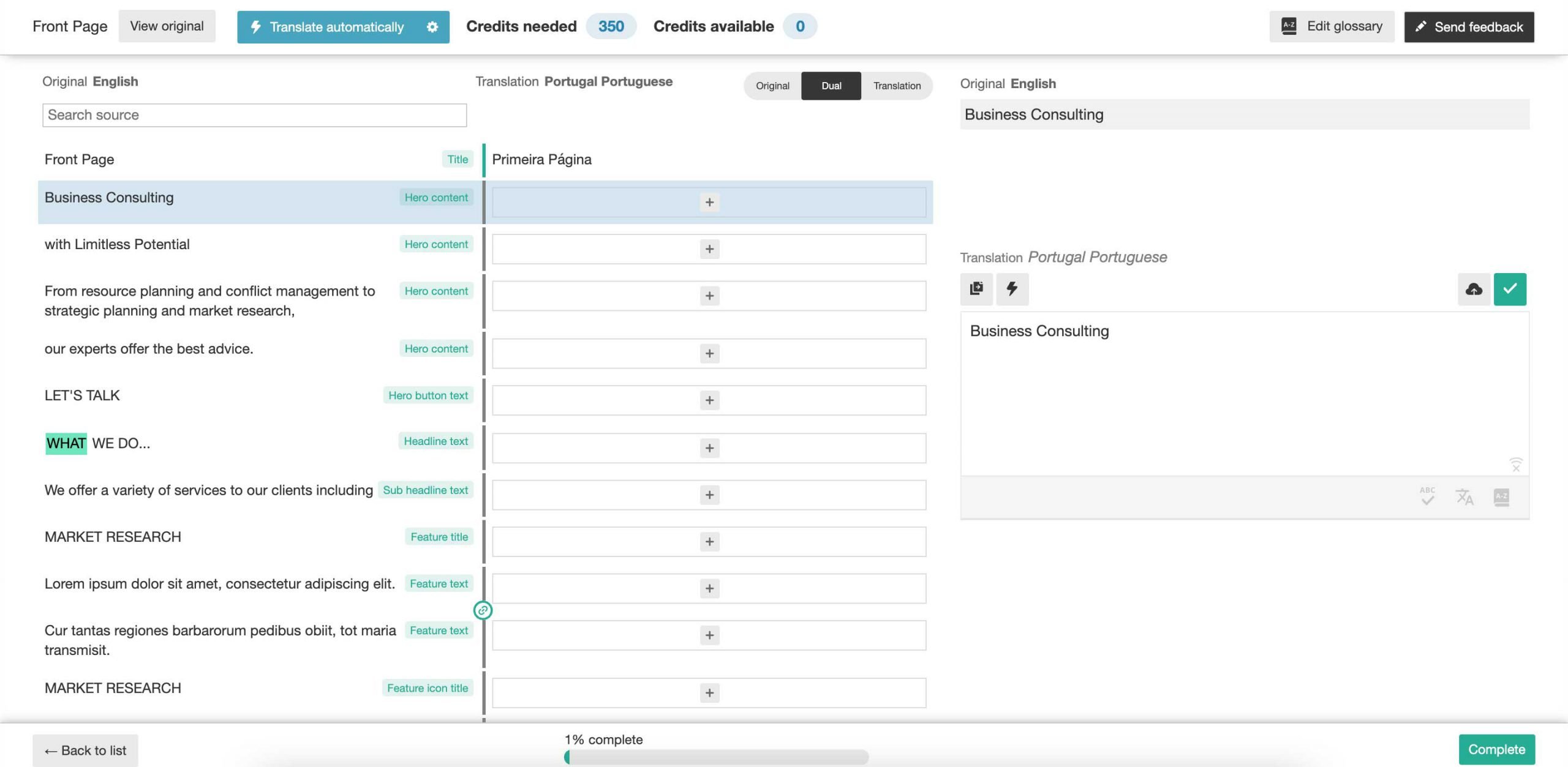
WPML Translation Editor interface.
Translating SiteOrigin Page Builder Pages Using a Duplicate Page
If you’d like to use a different layout for your translated page, follow the steps below.
Navigate to the page or post you’d like to translate. Locate the Language meta box in the right column. Disable the Use WPML’s Translation Editor option. If you’d like to start your translation using the existing page, enable the Duplicate option corresponding to the language you’d like to translate. Click the Duplicate button to create the translation page.
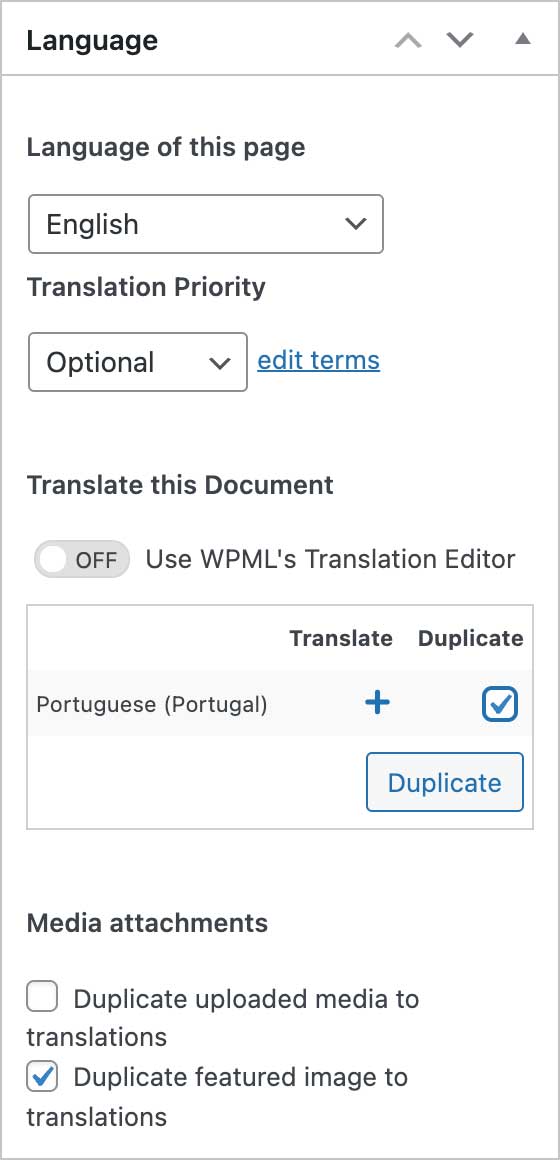
Enable the Duplicate option corresponding to the language you’d like to translate. Click the Duplicate button to create the translation page.
Once you’ve clicked the Duplicate button, click the pencil icon next to the language you’re translating.
Click the pencil icon to begin translating the new page.
Once on your new page, click the Translate independently button within the Language meta box.
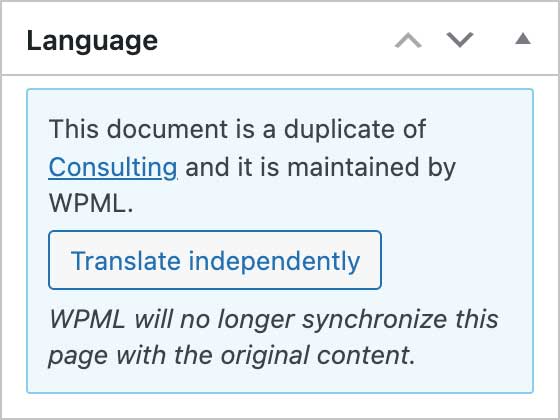
Click the Translate independently button.
You can now edit the layout and translate each widget as required.